Gside
2005/05/07
Squirrelmailのインストールと設定
SquirrelMailはWEBベースのメールクライアントです。
一般的なメーラーと同様にメールの送受信が行え、アドレス帳機能もあります。
WEBベースである事の利点は、ほとんどの環境ではWEBを見るためのポート 80番は空いている
ため、インターネットに接続できる環境があれば、いつでもどこもメールを見る事ができます。
逆にメールを送信するためのポート 25番や受信するためのポート143番(IMAP)は
閉じている事が多いため、一般的なメーラーではメールの送受信ができない事があります。
Squirrelmailを利用するにはPHPが動作するWEBサーバーとMailサーバー、IMAPサーバーが必要です。
これらの構築については、当サイトの以下のコンテンツも参考にしてください。
Apacheのインストールと基本設定
Postfixのインストールと基本設定
Courier-Imapのインストールと基本設定
Squirrelmailのインストール
Squirrelmailをインストールします。
root # emerge -pv squirrelmail
root # emerge squirrelmail
インストールされたSquirrelmailのバージョンは 1.4.4 でした。
root # emerge squirrelmail
Squirrelmailの設定
インストールが終わると、/var/www/localhost/htdocs/squirrelmaiフォルダに、 対話式で設定を行うスクリプトがインストールされます。スクリプトを実行します。
#スクリプトがインストールされたフォルダに移動します。
root # cd /var/www/localhost/htdocs/squirrelmail
root # ./configure
スクリプトを実行すると以下が表示されます。
root # cd /var/www/localhost/htdocs/squirrelmail
root # ./configure
SquirrelMail Configuration : Read: config.php (1.4.0) --------------------------------------------------------- Main Menu -- 1. Organization Preferences 2. Server Settings 3. Folder Defaults 4. General Options 5. Themes 6. Address Books 7. Message of the Day (MOTD) 8. Plugins 9. Database 10. Languages D. Set pre-defined settings for specific IMAP servers C Turn color on S Save data Q Quit Command >>このスクリプトでは設定を行いたい項目の数字を入力してEnterを押す事で、 設定を進めていきます。
ここでは最低限必要な 「2. Server Settings」について解説します。
"2" と入力して Enterボタンを押します。
SquirrelMail Configuration : Read: config.php (1.4.0) --------------------------------------------------------- Server Settings General ------- 1. Domain : gside.org 2. Invert Time : false 3. Sendmail or SMTP : SMTP A. Update IMAP Settings : localhost:143 (other) B. Update SMTP Settings : localhost:25 R Return to Main Menu C Turn color on S Save data Q Quit Command >>主な設定内容は以下の通りです。
| 項目 | 設定例 | 説明 |
|---|---|---|
| 1. Domain | gside.org | メールサーバーが扱うドメイン名を指定します。 |
IMAPサーバーの設定からを行います。
"A" と入力して Enterボタンを押すと、IMAPサーバーの設定項目が現れます。
SquirrelMail Configuration : Read: config.php (1.4.0) --------------------------------------------------------- Server Settings General ------- 1. Domain : gside.org 2. Invert Time : false 3. Sendmail or SMTP : SMTP IMAP Settings -------------- 4. IMAP Server : 192.168.1.1 5. IMAP Port : 143 6. Authentication type : login 7. Secure IMAP (TLS) : false 8. Server software : courier 9. Delimiter : detect B. Update SMTP Settings : localhost:25 H. Hide IMAP Server Settings R Return to Main Menu C Turn color on S Save data Q Quit Command >>主な設定内容は以下の通りです。
| 項目 | 設定例 | 説明 |
|---|---|---|
| 4. IMAP Server | 192.168.1.1 |
IMAPサーバーのアドレスを設定します。 例では192.168.1.1が設定されています。 |
| 5. IMAP Port | 143 |
IMAPサーバーのポートを指定します。 例ではデフォルトの143番が指定されています。 |
| 6. Authentication type | login | 認証のタイプを指定します。 選択できる認証のタイプを調べる機能もついています。 例ではloginを指定しています。 |
| 7. Secure IMAP (TLS) | false | TLSの使用有無を指定します。 TLSを使用していない場合は、例のようにfalseを指定します。 |
| 8. Server software | courier | IMAPサーバーとして使用しているソフトを指定します。 例ではCourier-IMAPを指定しています。 |
"B" と入力して Enterボタンを押すと、SMTPサーバーの設定項目が現れます。 SMTPサーバーの設定を行います。
General ------- 1. Domain : gside.org 2. Invert Time : false 3. Sendmail or SMTP : SMTP SMTP Settings ------------- 4. SMTP Server : 192.168.1.1 5. SMTP Port : 25 6. POP before SMTP : false 7. SMTP Authentication : cram-md5 8. Secure SMTP (TLS) : false A. Update IMAP Settings : 192.168.1.1:143 (courier) H. Hide SMTP Settings R Return to Main Menu C Turn color on S Save data Q Quit Command >>主な設定内容は以下の通りです。
| 項目 | 設定例 | 説明 |
|---|---|---|
| 4. SMTP Server | 192.168.1.1 |
SMTPサーバーのアドレスを設定します。 例では192.168.1.1が設定されています。 |
| 5. SMTP Port | 25 |
SMTPサーバーのポートを指定します。 例ではデフォルトの25番が指定されています。 |
| 6. POP before SMTP | false | POP before SMTPを使用するか指定します。 使用しない場合は例のようにfalseを指定します。 |
| 7. SMTP Authentication | cram-md5 | 認証のタイプを指定します。 選択できる認証のタイプを調べる機能もついています。 例ではcram-md5を指定しています。 |
| 8. Secure SMTP (TLS) | false | TLSの使用有無を指定します。 TLSを使用していない場合は、例のようにfalseを指定します。 |
Apacheの設定
ApacheでPHPが動作するように起動オプションを設定します。設定するファイルは /etc/conf.d/apache2 です。
#-D PHP4 を加えて、PHPを有効にします。
APACHE2_OPTS="-D PHP4"
APACHE2_OPTS="-D PHP4"
Apacheを再起動します。
root # /etc/init.d/apache2 restart
ブラウザでアクセスすると以下のような画面が表示されます。

|
|
squirrelmailログイン画面 |
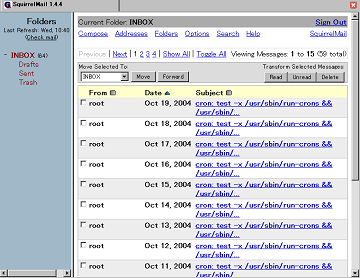
|
|
squirrelmailメイン画面 |